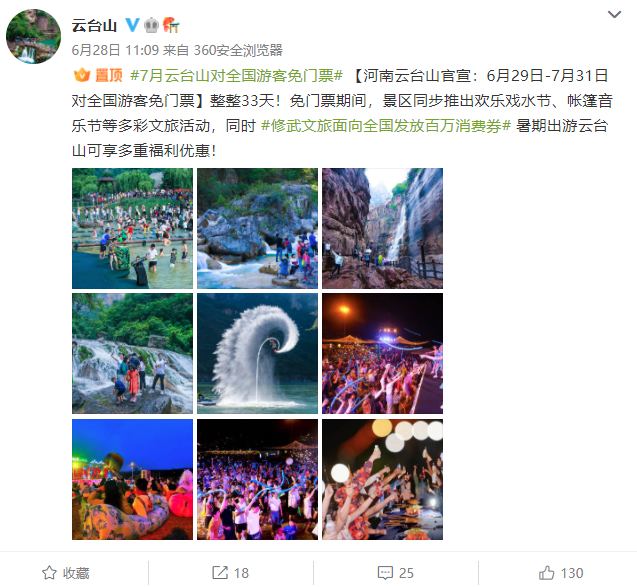1、CuteFTP连接向导详细图形教程
2、输入CuteFTP的注册码或进入连接向导。第一次启动CuteFTP会进入欢迎界面,提示输入注册码或者点击继续(如果不注册,每次退出后,CuteFTP都会弹出官网提示购买;如果您选择继续,您将进入连接向导。
 (资料图)
(资料图)
3、退出后也可以点击工具栏中的连接向导,类似于FlashFXP的设置方法。下面演示一下设置连接过程。
4、输入主机地址或IP地址,并设置连接名称。CuteFTP连接向导创建一个连接。主机地址采用IP地址或URL格式,如ftp。**.com。该名称来自您的主机提供商的约定地址。设置完成后,单击下一步。
5、输入CuteFTP的FTP帐户名和密码。
6、FTP帐户名和密码也是由FTP提供商提供的连接帐户。如果你不清楚,请询问你的网站或FTP提供商。您可以选择正常登录模式。设置完成后,点击下一步,CuteFTP会自动开始连接网络。
7、尝试登录FTP服务器。登录成功后,界面如下。
8、等待连接完成,并设置本地文件夹。在这里设置本地文件夹,本地目录在这里设置。默认情况下,它是用户文档文件夹。出于安全考虑,最好将备份或上传本地文件夹设置在非系统驱动器下,图中默认放在D盘的备份文件夹下。
9、设置完成后,单击下一步。
10、连接完成。如果在连接上面的FTP服务器时出现错误,请单击“上一步”并检查FTP登录地址、FTP帐户和密码是否拼写错误。还要确认FTP服务器现在正常并接受登录。
11、CuteFTP操作主界面图做了一些标注,主要是三个块,分别是本地文件列表、FTP服务器端文件列表和状态信息栏。如果其他FTP站点稍后加入,
12、可以直接在上述相关框中输入必要的连接信息(FTP地址、账号、密码)和端口,然后点击连接,CuteFTP会自动保存连接站点信息,或者点击最右边带加号的小图标加入站点管理。
13、要在以后再次启动同一个连接,只需双击上图中站点管理器中的连接名称,即可自动登录FTP服务器。
本文到此结束,希望对大家有所帮助。
-
工行河南省分行牵头32亿元银团贷款,助力洛阳百万吨乙烯项目建设|今日关注
头条 23-06-05
-
2005家!上海公示最新一批拟入库科技型中小企业 | 名单
头条 23-06-05
-
华尔街奇景!分析师警告“单押”科技股正酝酿巨大风险 焦点速讯
头条 23-06-05
-
三门峡市首批夏粮理赔款赔付到位
头条 23-06-05
-
全球快报:财政部相关负责人:我国财政状况健康、安全,为应对风险挑战留出足够空间
头条 23-06-05
-
大众汽车斥资37.5亿元在合肥成立科创中心
头条 23-06-05
-
吉林出台21条措施支持个体工商户和小微企业发展|播资讯
头条 23-06-05
-
华为已申请GPT相关商标-当前热讯
头条 23-06-05
-
郑州等10城非学科类校外培训市场价格纳入监测预警系统 全球热消息
头条 23-06-05
-
武汉市副市长王清华接受纪律审查和监察调查_热门看点
头条 23-06-05
-
河南省自然资源投资集团将发行3.8亿元中票,申购区间为3.30%~4.50%
头条 23-06-05
-
焦点要闻:漯河投资控股集团将发行5亿元中票,申购区间为5.5%~6.8%
头条 23-06-05
-
财政部续发行860亿元10年期国债,利率2.67% 世界最新
头条 23-06-05
-
环球今亮点!美债务上限提高后或迎美债发行潮,流动性阴云再次笼罩美股市场
头条 23-06-05
-
商丘市人才生活津贴开始申报!最高每月1000元,可领取3年
头条 23-06-05
-
世界快资讯丨宁德时代回应供货变动传闻:与客户战略合作关系没有发生变化
头条 23-06-05
-
【环球时快讯】舍得酒业股价跌停,公司回应:生产经营活动一切正常
头条 23-06-05
-
中原银行获评2022年度小微企业金融服务监管评价“二A”法人机构
头条 23-06-05
-
许昌出台市长质量奖管理办法,最高给予20万元奖励-今日热搜
头条 23-06-05
-
董事长、总裁名单公布!国内第三大消费金融公司获批开业
头条 23-06-05
-
环球热推荐:天力锂能:暂未有涉及AI产品技术相关领域的产品设计方案
头条 23-06-05
-
珠海万达上市新进展!不到4年分红132亿元,证监会要求说明IPO融资必要性
头条 23-06-05
-
何雄调研捷安高科、众智科技等,强调推进产业项目提升产业能级
头条 23-06-05
-
总投资305亿元,两港铁路公开招标,途经河南这些地方|当前资讯
头条 23-06-05
-
驻马店产投集团完成发行5.5亿元私募债,票面利率5.96% 世界滚动
头条 23-06-05
-
全球食品“巨无霸”落户武汉都市圈并投产,预计年产值近15亿元 全球球精选
头条 23-06-05
-
武汉数据集团成立 _速读
头条 23-06-05
-
每日速递:最新动向!5月份券商“紧盯”这86股,两大行业成热门
头条 23-06-05
-
快手:推出人民币柜台 6月19日生效
头条 23-06-05
-
中国联通子公司云南联通收回云南全省委托承包运营权 世界快资讯
头条 23-06-05
-
全球微资讯!经济日报:增强对A股市场的信心、决心和耐心
头条 23-06-05
-
立方风控鸟·早报(6月5日)-天天热议
头条 23-06-05
-
世界即时:皮海洲:发展个人养老金 股市任重道远
头条 23-06-05
-
欧佩克与非欧佩克产油国达成减产协议-每日速看
头条 23-06-05
-
号称使用AI独立管理基金的私募改口了:AI并非主要用于交易
头条 23-06-04
-
金融圈突发!王亚伟、刘晓丹朋友圈发文
头条 23-06-04
-
世界信息:全省“三夏”工作专题视频调度会召开
头条 23-06-04
-
安伟会见越秀集团董事长张招兴
头条 23-06-04
-
天天热资讯!洛阳市市长徐衣显赴天津考察招商 打造绿色石化产业基地
头条 23-06-04
-
牧原股份:今年预计屠宰量在1200万头~1500万头-当前报道
头条 23-06-04
-
当前热文:在家“住院”也能医保报销 河南本月启动家庭病床服务
头条 23-06-04
-
前五月,基金分红超630亿!
头条 23-06-04
-
通达股份:近日累计预中标2.09亿元项目
头条 23-06-04
-
上海嘉定:国际汽车芯片创新总部项目年底启动建设|天天精选
头条 23-06-04
-
郑煤机:公司副董事长向家雨因病医治无效逝世|每日快报
头条 23-06-04
-
热点聚焦:重大重组!湖南石化,要来了
头条 23-06-04
-
茅台集团旗下华贵人寿被罚超273万,董事长等责任人同步被罚
头条 23-06-04
-
总冠军出炉!中原农谷·凤湖龙舟公开赛圆满闭幕
头条 23-06-04
-
全球招聘!这家券商大举引进高层次人才,两名副总裁、8个中层职位虚位以待_环球要闻
头条 23-06-04
-
今日看点:河南省已收割小麦4757.5万亩,约占全省种植面积的55.8%
头条 23-06-04
-
助力企业走向资本市场,中原证券联合濮阳市政府举办专题活动_全球看点
头条 23-06-04
-
每日简讯:海南167个治水项目拟投资1267亿元
头条 23-06-04
-
又一拟上市银行即将换帅!这省多家银行换掌门人 3家争夺该省首家上市银行
头条 23-06-04
-
总投资约5065亿元,北京城市副中心2023年将推动建设217项重大工程
头条 23-06-04
-
世界快资讯:河南省第五次全国经济普查省级综合试点启动
头条 23-06-04

- Cute(FTP) 世界微速讯2023-06-05
- 焦点日报:美国海军急于重返“护卫舰竞赛”2023-06-05
- 中国载人航天成就吸引世界目光2023-06-05
- 太子庄园度假村玩转端午,“粽情食光”2023-06-05
- 李跃龙(关于李跃龙的简介)|全球热点2023-06-05
- 工行河南省分行牵头32亿元银团贷款,助力洛2023-06-05
- 2005家!上海公示最新一批拟入库科技型中小2023-06-05
- 华尔街奇景!分析师警告“单押”科技股正酝2023-06-05
- 三门峡市首批夏粮理赔款赔付到位2023-06-05
- 全球快报:财政部相关负责人:我国财政状况2023-06-05
- 快乐女声2009全国十强_快乐女声20092023-06-05
- 视讯!教育部: 防止价格畸高 非学科类2023-06-05
- @天天盯着电脑的你 如何保护眼睛 环球今日报2023-06-05
- 支撑天地往返!JF-22超高速风洞通过验收2023-06-05
- 今亮点!公安部公布依法打击污染环境犯罪52023-06-05
- 这项内容纳入中考!教育部最新方案出炉2023-06-05
- 最新通知!杭州放假安排|天天快播2023-06-05
- 千岛湖欢乐水世界回应游客意外落水:事件发2023-06-05
- 海南三亚市发布暴雨红色预警|环球观焦点2023-06-05
- 山西朔州后寨秦汉墓葬发掘资料公布 一探究2023-06-05
- 多国“香会”表态不愿在中美间选边站,外交2023-06-05
- 环球今亮点!广西南宁市区道路停车收费将开2023-06-05
- 时间定了!油价又有调整_每日快报2023-06-05
- 天天微头条丨儿童电动牙刷抽查不合格率达52023-06-05
- 环球看点!从“心”出发 四季路第二小学开2023-06-05
- 奋力“乒”博!航空港区中小学乒乓球大赛圆2023-06-05
- 当前快播:郑州大学实验小学亮相郑州市中小2023-06-05
- 全球消息!2023上半年上海大学英语四六级考2023-06-05
- 短讯!各地就业政策频出 “花式”引才聚才2023-06-05
- 三环丽泽中国府 引领内城稀墅时代-环球快2023-06-05
精彩推荐
阅读排行
- 男子大学毕业因网贷被骗8年不敢回家 妈妈找到抱头痛哭
- 河南交通执法“三夏”抢收纪实 天天快讯
- 速递!山西代县矿业透水事故致13人遇难,一审宣判16人获刑
- 高考前夕,老师带孩子们放孔明灯释放压力,场面壮观 世界视讯
- 焦点快播:一举夺魁!百位游客挥舞向日葵唱《我的未来不是梦》为高考生加油
- 杜小华郑州寻亲DNA结果不匹配:会把男孩信息提供给警方|速递
- 毕业典礼老师集体跳《千年等一回》,学生惊喜尖叫 世界快报
- 《漫漫长日》入围金爵奖:王珞丹金世佳李勤勤组成“老师天团”_天天快看
- 胡歌首演生活轻喜剧,与高圆圆携手“走走停停” 今亮点
- 天天关注:四川山体塌方已致14人遇难5人失联,当地:塌方波及到林场一处工棚